

- #Camtwist guide how to#
- #Camtwist guide professional#
- #Camtwist guide free#
- #Camtwist guide mac#
- #Camtwist guide windows#
Where video is required, for either live or prerecorded I have the option of using the built-in webcam of my Mac (works best with Zoom) or an old action camera that has found new life.
#Camtwist guide professional#
For webinars I bring out my professional recording mic. Sometimes I use the headset that came with my Pixel. On regular calls I normally just use the built-in microphone of my laptop.
#Camtwist guide free#
I prefer having free movement in as many directions as possible, including rotation.Ī subjective tip is to keep your desk clutter free for a stress-free workday! Presenting Another important aspect of being comfortable is to adjust your primary monitor to ensure it’s at a natural level and angle. I do have a very comfortable standing mat that goes with it. I have a standing desk which is adjustable to my preference and I stand up all day long (sitting down for long periods of time is the new lung cancer) and I will resort to sitting down at the tail end of very long days/weekends. Do not use your grandmas old dresser and chair borrowed from the kitchen. Invest in a home office with professional grade furniture. That’s it! Let’s dive in what’s going on behind the scenes. Without spending thousands of dollars on my home office I’ve created a professional environment by reusing old action cameras and picked up some lights, green screens and a solid mic. I work remotely 99% of my time and do most of my demos and recorded talks from my home office, I have no reason to panic. Tomorrow I’m presenting a workshop at HPE TSS (Technical Solutions Summit), this event went from being a face to face conference in Paris to a 100% virtual event. Sometimes I like to reverse the question, how do actually get work done in an office with constant interruptions? That will be a blog for a rainy day.
#Camtwist guide how to#
As the memes keep pouring in that programmers, Linux users and miscellany geeks “have prepared their whole lives for this” I find it amusing that people are genuinely asking for guidance on how to work remotely.
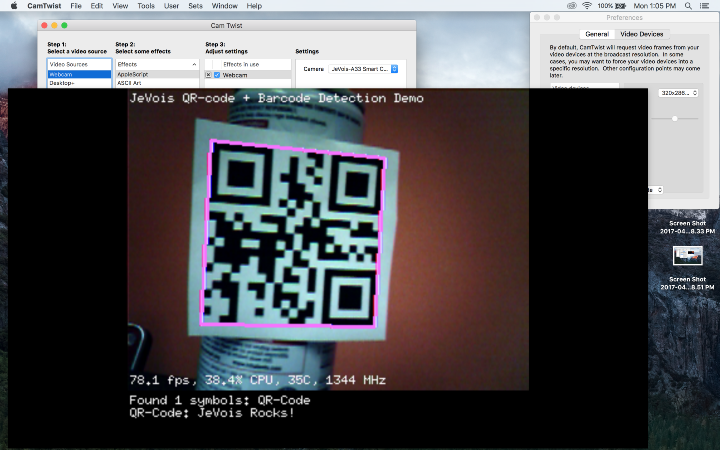
In the wake of the COVID-19 threat a lot of folks are being asked to hunker in place. Have fun! OBSProject CamTwist WFH COVID-19 Weekend Zoom

According to the CamTwist devs this has a slight performance advantage when broadcasting a desktop source. A hot tip with this alternative method is that you need to uncheck “Displays have separate Spaces” in “System Preferences -> Mission Control” to get rid of the macOS top bar (requires logout).
#Camtwist guide windows#
If you like me have multiple displays connected to your Mac, you can simply direct the preview to a dedicated display and grab that entire screen into CamTwist to get rid of the fiddling with windows and selections in the window. On your next Zoom call, enable video and you should be good to go!
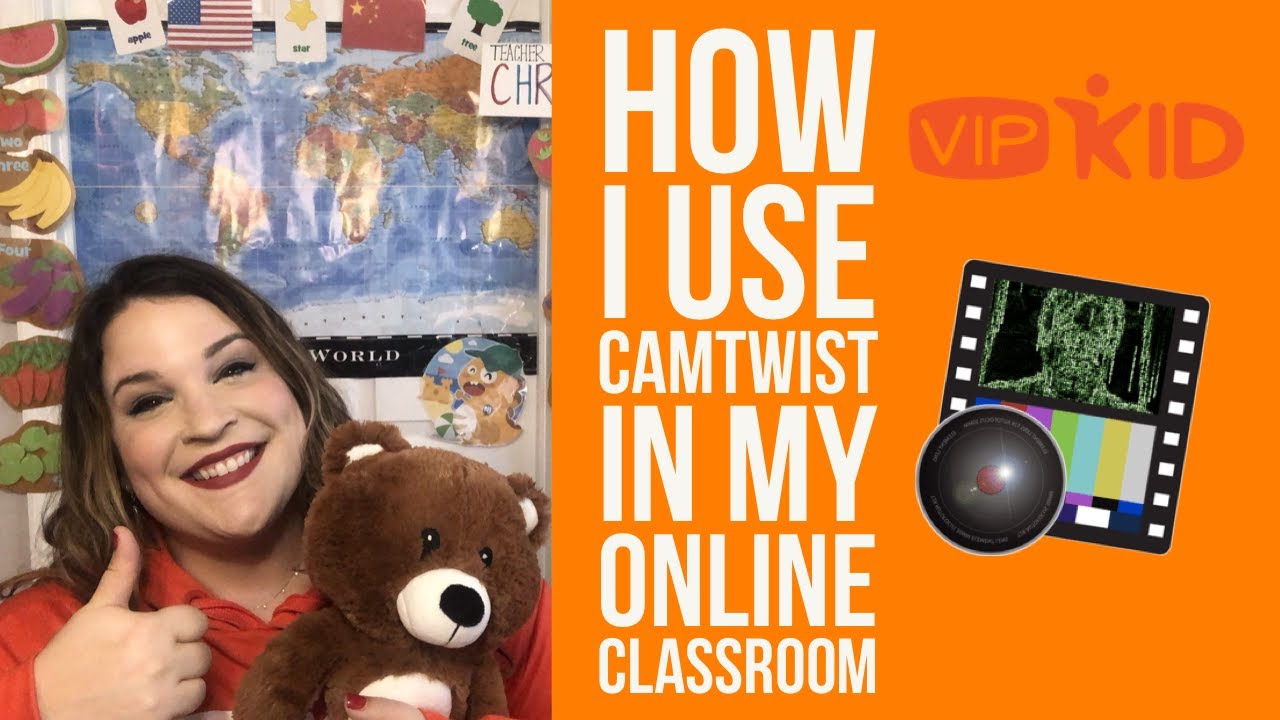
Also ensure “Virtual Backround” is turned off, otherwise you’ll have some unrelated artifacts flimsying around in the output. Make sure Zoom is restarted, otherwise the camera device might not be picked up. Next, in the CamTwist window, double-click Desktop+ on the left, on the furthest right, select “Confine to Application Window”. Set the frame rate and output device resolution Set the “Frame rate” to 30 and “Video Size” to 1280x720. The idea here is that we’re going to “grab” the OBS preview window using the “Desktop+” input.įirst, go into “CamTwist -> Preferences”. Since my use case was business oriented, no room for fun at all, let’s get to it. Get trippy with CamTwistĬamTwist is a delight to play around with creating various realtime effects. We’re done! Let’s move to CamTwist and leave OBS running. Once you’re happy with your scene, right click the scene and select “Windowed Projector (Preview)”. Also make sure you set the frame rate to 30. Since we’re producing a fairly low resolution output that is going to be broadcasted in Zoom, I set the output and canvas to 720p, which is the resolution of my FaceTime HD camera. Start by creating the scene you want to use in OBS. This is straightforward by following the provided steps on the respective project. The only limitation is your imagination at this point. Zoom already have green screen support so I’m going to create a video source with an overlay of my FaceTime HD camera to present in Zoom. Since most folks have Zoom installed, I’m going to use Zoom as the example application. While experimenting with the different ways to input and output video sources I cam up with a combo that worked across Skype for Business, Camtasia and Zoom. It turned out that Syphon is broken on newer versions of macOS. The toolchain in the aforementioned blog post is based on Open Broadcasting Studio (OBS) + Syphon + CamTwistStudio. I came across an article to use green screens in any application by producing a virtual web camera that can be picked up by any application capable of using web cameras. In the wake of COVID-19 there are a lot of creative ways to use audio and video over the Internet.


 0 kommentar(er)
0 kommentar(er)
